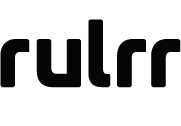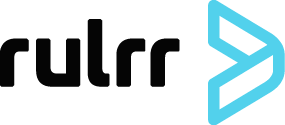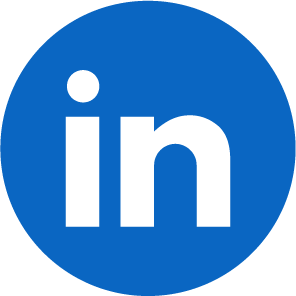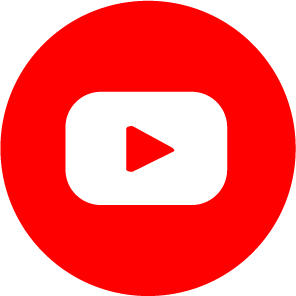To create a successful campaign on Facebook Ads with Rulrr, you need two distinct permissions. This guide will show you how to obtain these permissions and explain why they're necessary.
Understanding Permissions: Facebook employs a two-tier permission system, ensuring every account user has appropriate access levels. For running a campaign using Rulrr, you must have admin access to both:
The Facebook page where the campaign will be displayed.
The Facebook Business Manager is associated with the page.
Unsure about your current permissions? You can verify this from the 'Page Roles' section of the relevant Facebook page. Follow these steps:
Click 'Pages' from the left menu of your News Feed.
Navigate to the relevant Facebook page and select 'Page Settings' at the bottom left.
Click 'Page Roles' in the left column. Your role will be listed beneath your name.
Getting Admin Permissions for the Facebook Business Manager: To acquire admin access to the Business Manager, ask the current manager to add you. They can do so by following these steps:
Navigate to 'Business Settings' in the Business Manager.
Click 'People', followed by 'Add'.
Enter the work email address of the person you wish to add.
Assign 'Admin Access' as the role.
Click 'Next', select the type of asset in the first column, and choose individual assets in the second column.
To grant full control, enable the 'Manage Page' toggle.
Click 'Invite' to send the invite
Upon completion, you'll receive an email invitation. Accepting it will activate your admin permissions.
Getting Admin Permissions for the Facebook Page: To gain admin permissions for the Facebook page, request a current page admin to add you. They can follow these steps:
Sign in to the relevant Facebook account.
From the News Feed, click 'Pages' in the left menu.
Navigate to your Facebook page and select 'Page Settings' at the bottom left.
Click 'Page Roles' in the left column.
Type the name or email of the person to be added.
Select 'Admin' from the role drop-down menu and click 'Add'.
Enter your password to confirm the new permission.
Remember, if you're not Facebook friends with the person you're adding, they'll need to accept your invite before managing the page.
Conclusion: Acquiring the right permissions is essential to run your campaign seamlessly. If you have further questions or need assistance, don't hesitate to contact our support team.
I hope this helps! Let me know if you need more adjustments.